In this
blog I am going to show how we can check
whether particular details are present
in the SQL-server database using Entity framework from an asp.net MVC
application.
Step 1:
Create a
ASP.NET MVC Application
1) Open Visual Studio
2)Select File->New->Project
and select ASP.NET Web Application
under Visual C# template in the Left panel.
3) Give the Project Name as SampleEFProject then Click OK
4)From the popup window
Select Empty Template and check the
below checkbox MVC
and click ok.
Now our
MVC Sample Project is created .
Step2:
1)Right
click on the References and select Manage NuGet Packages.
2)Now
NuGet Package Manager will be displayed
3)Then
click on the browse part of the NuGet Package Manager and Search EntityFramework
4)Now
you can see an entity Framework package install it. Before installing it will
show some confirmation & Acceptation
messages accept all messages.
5)Now
check reference section of your project there you can see new references
EntityFramework and EntityFramework.SqlServer
6)Now check your Web.Config file there you
can see a portion like below
<entityFramework>
<defaultConnectionFactory type="System.Data.Entity.Infrastructure.SqlConnectionFactory,
EntityFramework" />
<providers>
<provider invariantName="System.Data.SqlClient" type="System.Data.Entity.SqlServer.SqlProviderServices,
EntityFramework.SqlServer" />
</providers>
</entityFramework>
7)If it is not there in your Web.Config then
add the above portion to your Web.Config
Step3:
Create a Class Library in the same solution
1)Right Click on the solution Explorer
2)Then click Add->New Project and then
Select Class Library from the list and give class Library name as
IntegrationWithEF.
3)Now you can see a class library is created
in your project with Name IntegrationWithEF.
4)Now Add Entity FrameWork Reference to this
class library also .
We can follow the same steps that we did
for MVC Project for the same.
5)So right click on the Class Library
Reference -> Select Manage
NuGet Packages
Then
browse for Entity FrameWork , find it and install it.
Step4:
Create a
SQL-SERVER database with name LoginManagement
you can use the
following query to do that
create Database
LoginManagement
Then
create a table with name Login and fields ID,Username and Password
We can use
the following query to do the same
USE
[LoginManagement]
GO
SET
ANSI_NULLS ON
GO
SET
QUOTED_IDENTIFIER ON
GO
CREATE TABLE [dbo].[Login](
[ID]
[int] NOT NULL,
[Username]
[nvarchar](50) NULL,
[Password]
[nvarchar](50) NULL,
PRIMARY KEY CLUSTERED
(
[ID]
ASC
)WITH (PAD_INDEX
= OFF, STATISTICS_NORECOMPUTE
= OFF, IGNORE_DUP_KEY = OFF, ALLOW_ROW_LOCKS = ON, ALLOW_PAGE_LOCKS = ON) ON [PRIMARY]
)
ON [PRIMARY]
GO
Then insert some values in to it.
insert into Login values(1,'arun','prasanth')
Now our Database part is over . Again come back to
Visual Studio .
Step5:
1)Right Click on the Class Library Project and
Select Add->New Item
2)Select ADO.NET Entity Data Model and give name as TestingIntegration
and click Add Button
3)Select EF Designer from data from the window and click
Next
4)Click on the new connection from the box.
5) Click on Change button in the new window
6)select DataSource -SQL Server and click ok
7)Fill your SQL server Credentials and Click Test
Connection
Note : In this example I am using Windows
Authentication, If you want then you can use Sql server authentication too.
If the test connection is succeed then click ok .
8) Click next button in the window.
Note : If you are selected Sql server Authentication
then you need to Check the radio buttion "Yes , include sensitive data in
the connection string " part in the dialog window. Then click on next and
select Enity Framework 6.x and click next .
9) Now we can see one window it shows Details of our
Database. Select our table from that and click finish.
Step6:
Open class.cs file in your Class Library and replace
the context with following
using System;
using System.Collections.Generic;
using System.Linq;
using System.Text;
using System.Threading.Tasks;
namespace IntegrationWithEF
{
public class Integration
{
public int GetLoginInfo(string Username, string Password)
{
LoginManagementEntities obj = new LoginManagementEntities();
var Result = obj.Logins.Any(z => z.Username == Username
&& z.Password == Password);
if (Result)
{
return 1;
}
else {
return 0;
} }
}
}
Then open App.Config file in your Class library
and find connectionStrings tag and copy that
in my case it is like following , In your
case it will be different So copy that
<connectionStrings>
<add name="LoginManagementEntities" connectionString="metadata=res://*/TestingIntegration.csdl|res://*/TestingIntegration.ssdl|res://*/TestingIntegration.msl;provider=System.Data.SqlClient;provider
connection string="data source=ARUN\SQLEXPRESS;initial
catalog=LoginManagement;integrated security=True;MultipleActiveResultSets=True;App=EntityFramework"" providerName="System.Data.EntityClient" />
</connectionStrings>
and include it in your Web.Config file of SampleEFProject
Step 7 :
Add the Class Library " IntegrationWithEF" as Reference to our MVC
Project
1) Right Click on References -> Then Select IntegrationWithEF
Step
8 :
Create a New controller with name LoginController
And replace its content with below .
using System;
using System.Collections.Generic;
using System.Linq;
using System.Web;
using System.Web.Mvc;
using IntegrationWithEF;//including Class Library
Namespace
namespace SampleEFProject.Controllers
{
public class LoginController : Controller
{
// GET: Login
public ActionResult Index()
{
Integration obj = new Integration();
int Result=
obj.GetLoginInfo("arun","prasanth");
return View();
}
}
}
Then Open your RouteConfig.cs file in
MVC Project and replace the content with
below
using System;
using System.Collections.Generic;
using System.Linq;
using System.Web;
using System.Web.Mvc;
using System.Web.Routing;
namespace SampleEFProject
{
public class RouteConfig
{
public static void RegisterRoutes(RouteCollection routes)
{
routes.IgnoreRoute("{resource}.axd/{*pathInfo}");
routes.MapRoute(
name: "Default",
url: "{controller}/{action}/{id}",
defaults: new { controller = "Login", action = "Index", id = UrlParameter.Optional }
);
}
}
}
Step 9:
Fix a break point on your login controller in the
below line
int
Result= obj.GetLoginInfo("arun","prasanth");
Then run the project, You can see the results . In our
databse we have the data show it will return 1 as result .
Note :
- This is a small program that introduce very basics of entity framework using MVC
- We can elaborate it more. We can use many tables , many fields Big Queries, Procedures in EF.
- In this project we did not create any Views and Model classes so if you want to use the results in the view then create a view and model class then bind the results to the model and use it.




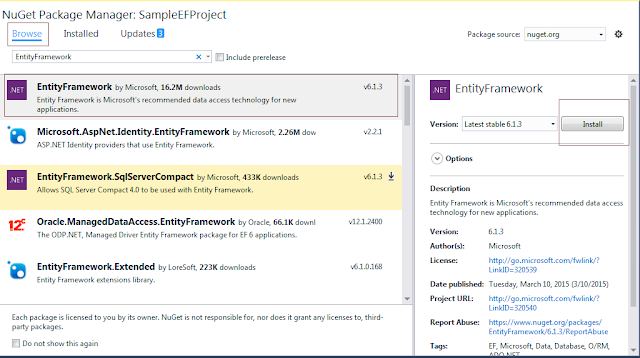




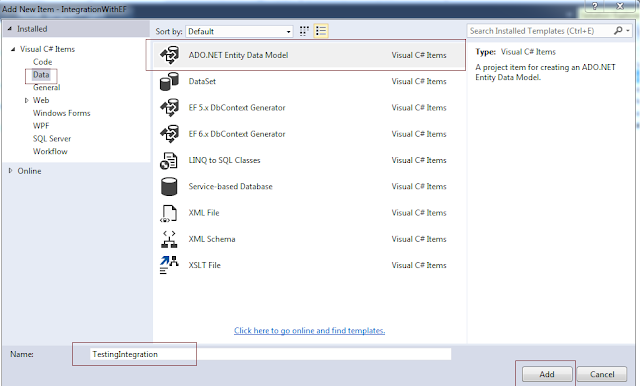






No comments:
Post a Comment